Start Streaming with the MCLS Broadcast App
Key concepts on this page: Events and Stream Manager
Requirements for this guide:
An active MCLS account
The MCLS Broadcast app installed on your Android or IOS device
An Event or a list of Events created in the Stream Manager
Create your event
Log in to the console with your account.
Go to the Events section.
Click on "Create event".
Fill in the required form fields.
Ensure the "Create a stream for this event" toggle is ON, and select "Live stream" as the stream type. Use the default stream configuration that came with your account.

Click "Create event".
Required permissions
This app requires some necessary permissions to operate. In both Android and iOS, you will receive a prompt to accept the use of the camera and the microphone to use the app.
Select an event for streaming
Once you log in the app, you will see a list of events previously created in the Manager. To simplify the usage, the app filters the events according to the stream type. For that reason, the app will only show events with the following states: Scheduled, Rescheduled, Started, Paused, Delayed or Postponed.

By tapping the desired event, you will directly enter in Camera mode and start streaming. You can also swipe left on a specific event to delete it or refresh the list of events by swiping down.
Camera mode
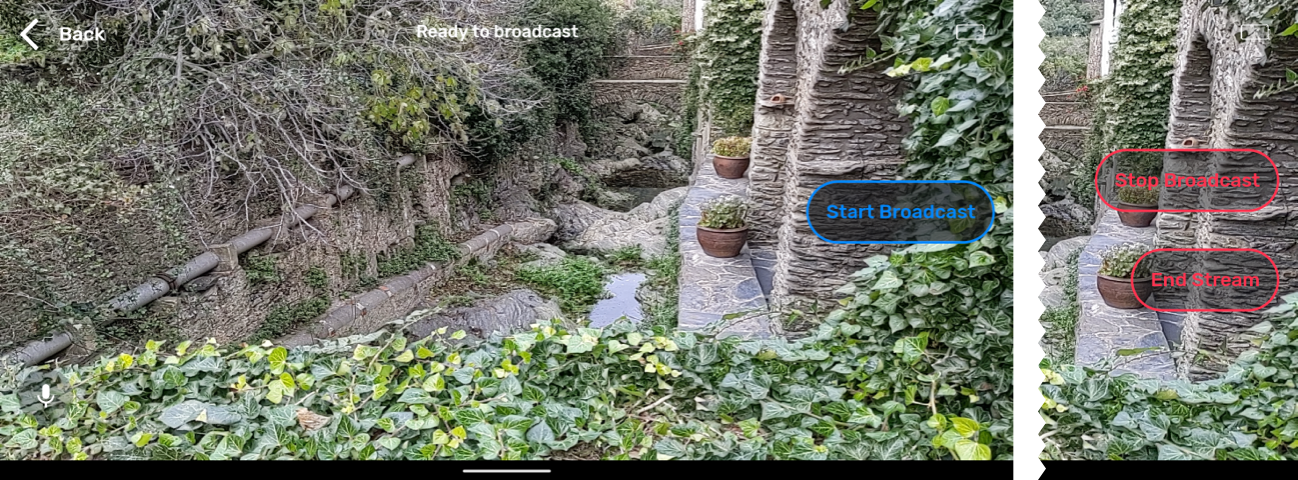
We've made this streaming process as simple as possible. Once the app is ready to broadcast, you can make the stream public to your users by tapping "Start Broadcast".
The app streams from the moment you enter camera mode, but you can make it public or private by clicking start-stop streaming. You can also end the stream permanently by tapping the "End Stream" button.
The moment you start streaming the event type will be set to "Started", and similarly, will be set to "Finished" once the stream has ended.
Note: If needed, you can return to the event list while you are broadcasting. If you return to the event list view while broadcasting, the broadcast will automatically pause and can be resumed when you tap on the event again.
For optimal video quality, it is recommended to move closer to your subject if needed. Where moving close to the subject isn't possible, standard pinch-to-zoom gestures are supported in camera mode on the MCLS Broadcast apps for both iOS and Android.
Toggling audio is also supported using the microphone icon. By default, audio is enabled and streamed live to your audience.
App settings
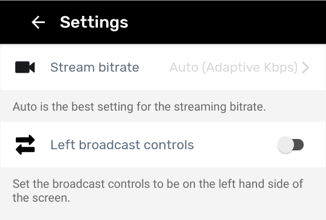
By pressing the settings button, you will be able to:
Change the position of the buttons in Camera mode.
Define a limit for the stream rate. We understand streaming can have an impact on your mobile data. To decrease your data usage, you can set a limit for the video bitrate. Your bitrate will automatically be set to the highest possible bitrate supported by your mobile data speed from one of four options: High (2 Mbps); Average (1,5 Mbps); Good (1 Mbps); Low (0,5 Mbps).
Well done on completing "How to use the MCLS Broadcast app".
